Co to jest Wake on LAN (WoL)?
Wake on LAN jest metodą zdalnego uruchamiania komputera. Karty sieciowe odbierają wszystkie pakiety przesyłane w danej domenie rozgłoszeniowej. Jeśli karta sieciowa natrafi na Magic Packet, wysyła do płyty głównej informację o potrzebie uruchomienia komputera.
Metoda ta pomaga wprowadzić kilka usprawnień:
- dostęp do zasobów sieci na żądanie – nie ma konieczności, aby komputer był uruchomiony cały czas
- oszczędność energii elektrycznej
- dobre rozwiązanie do uzyskania zdalnego zarządzania komputerem.
Wymagania
- Komputer musi być połączony do sieci lokalnej.
- Komputer musi być w trybie uśpienia lub hibernacji.
Włączanie Wake on LAN w Windows 10
Naciśnij kombinację klawiszy Windows + X, aby uzyskać dostęp do Menadżera urządzeń.
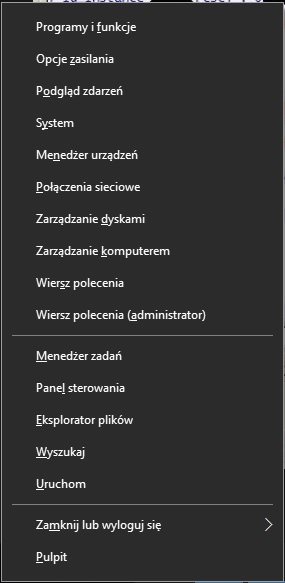
Rozwiń Karty sieciowe w drzewie urządzeń, wybierz swoją kartę sieciową.
Następnie kliknij prawym przyciskiem myszki i wybierz Właściwości.
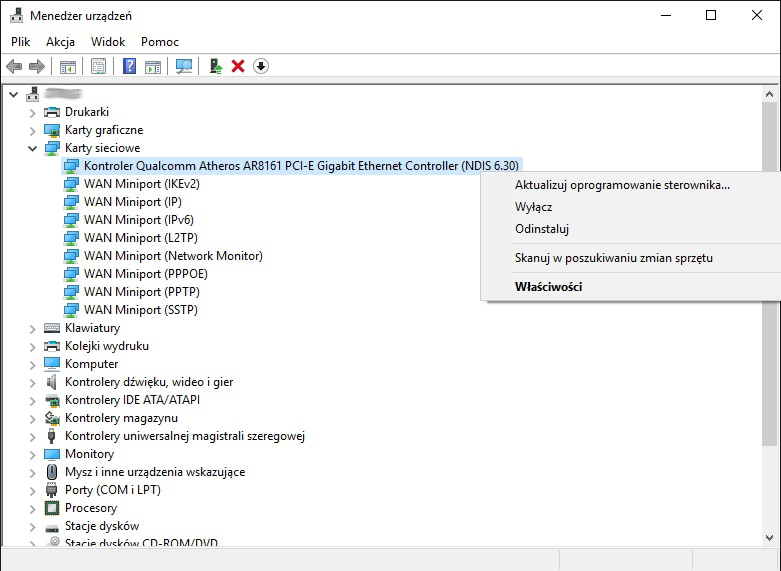
Następnie wybierz Zarządzanie energią i zaznacz wszystkie pola znajdujące się w tej zakładce.
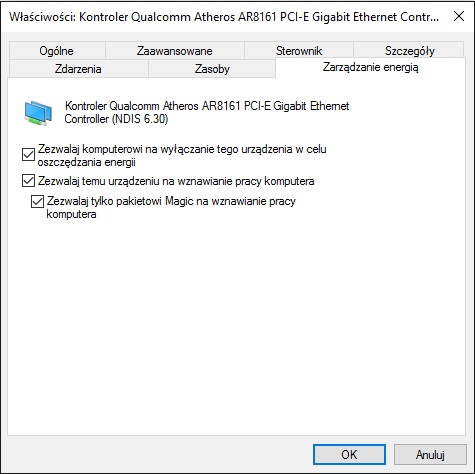
W następnym kroku wybierz zakładkę Zaawansowane i wybierz Wake on Magic Packet, upewnij się, że wartość jest ustawiona na Enabled.
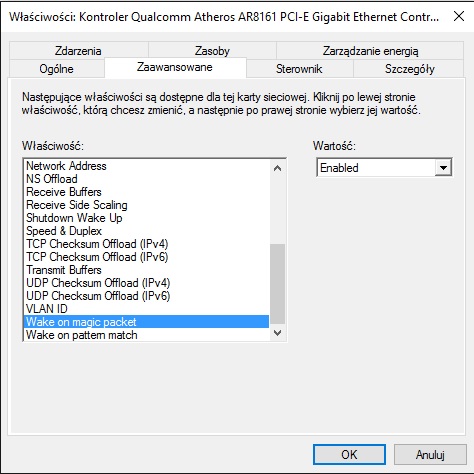
Jak dokonać zdalnego uruchomienia?
Pobieramy proste darmowe narzędzie Wake On LAN.
Jest to wygodne narzędzie, które jest bardzo proste w konfiguracji.
Do konfiguracji będzie nam potrzebny adres MAC komputera zdalnego. Upewnij się, że oba komputery znajdują się w jednej sieci lokalnej. Aby poznać adres MAC komputera, możemy uruchomić wiersz poleceń (Windows + R oraz wpisać cmd). W uruchomionym wierszu poleceń wpisujemy komendę:
ipconfig /all
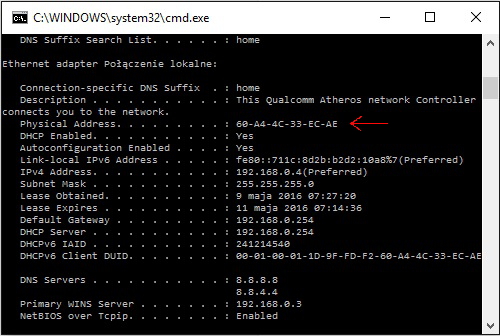
Gdy znamy potrzebny adres fizyczny możemy zabrać się do konfiguracji programu.
Sama instalacja programu jest bardzo prosta, więc nie będę jej opisywał.
Uruchamiamy WakeOnLan, następnie wybieramy File -> New Host
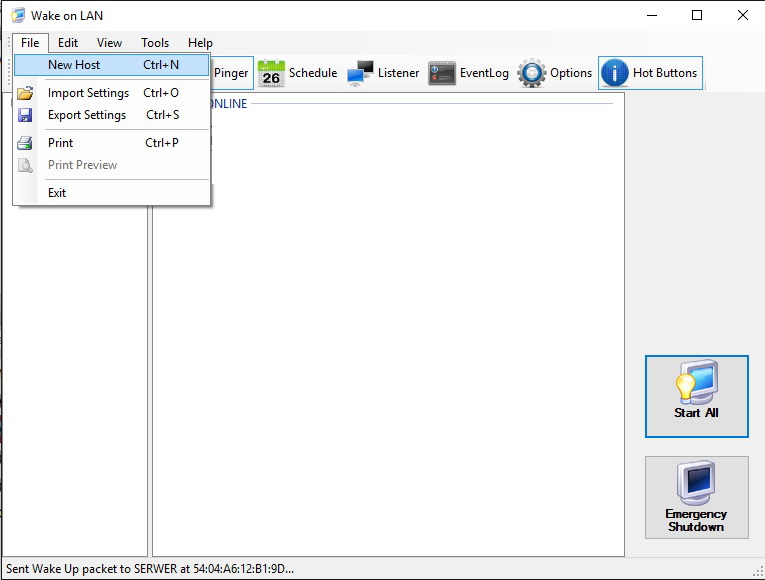
W zakładce Display Properties w polu name wprowadzamy nazwę urządzenia zdalnie uruchamianego.
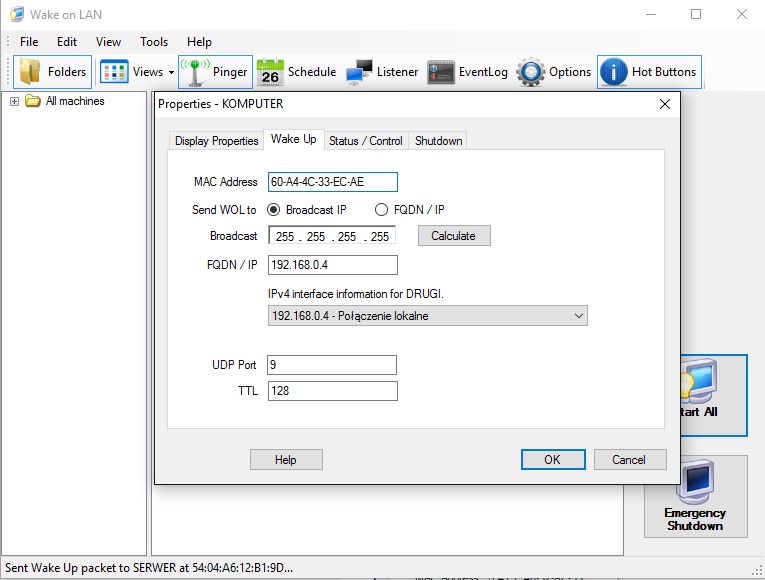
Następnie przechodzimy do zakładki Wake Up, tutaj wprowadzamy następujące informacje:
- Adres MAC zdalnej maszyny
- FQDN / IP – wprowadzamy adres IP lub nazwę domenową hosta zdalnego
- wybieramy interfejs przez, który będzie wysyłany Magic Packet
- resztę opcji zostawiamy na ustawieniach domyślnych
Wybudzamy komputer
W programie WakeOnLan wybieramy interesujący nasz komputer, klikamy na jego ikonie prawym przyciskiem myszy o wybieramy Wake Up.
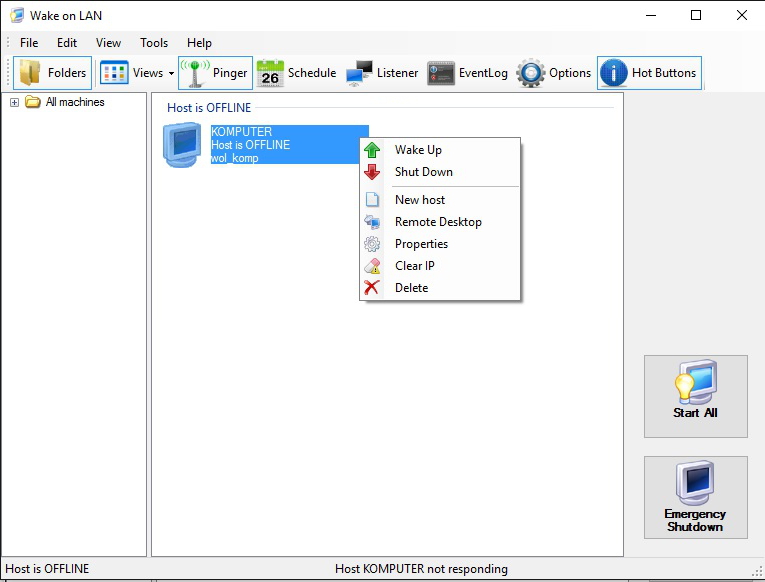
Brawo! Uruchomiłeś zdalny komputer!
Możliwe trudności
Opcje zasilania
Jeśli nasz komputer nie będzie reagował na Magic Packet, może pomóc zmiana w opcjach zasilania.
Do opisywanych opcji dostaniemy się przy pomocy następującej ścieżki w Panelu sterowania:
Panel sterowania\Sprzęt i dźwięk\Opcje zasilania\Ustawienia systemowe
Gdy już się tam dostaniemy musimy kliknąć Zmień ustawienia, które są obecnie niedostępne
A następnie odznaczamy opcję Włącz szybkie uruchamianie (zalecane)
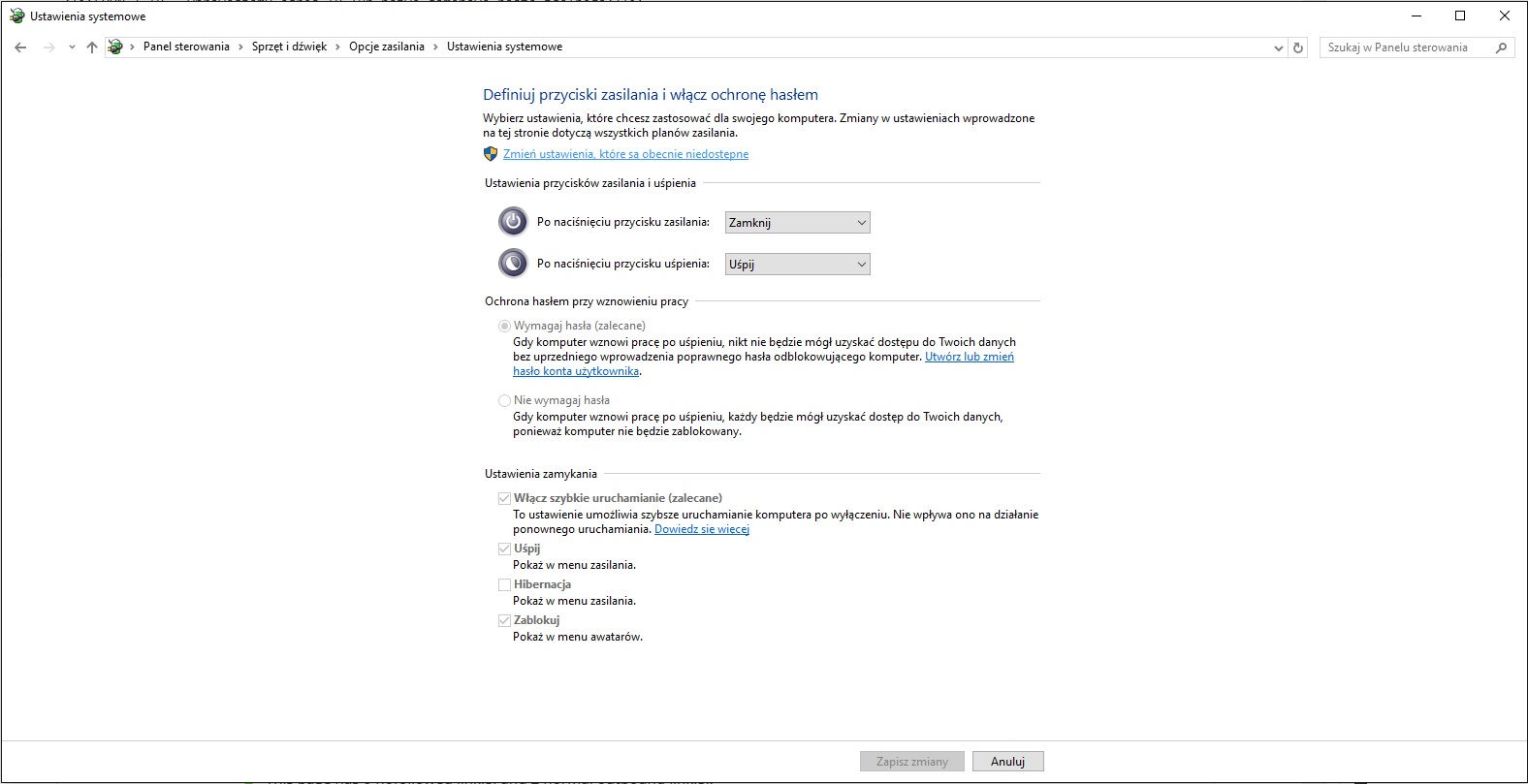
BIOS / UEFI
Często sama konfiguracja Windowsa nie wystarcza. Musimy jeszcze wejść do ustawień BIOS, w nowszych płytach głównych UEFI.
Aby włączyć Wake On Lan musimy zapoznać się z instrukcją obsługi naszej płyty głównej. Przeważnie jest to dobrze objaśnione w dokumentacji.

3 Komentarze
brakuje zakładki zaawansowane w właśćiwościach
Author
Jest to uzależnione od sterowników karty sieciowej.
Wszystko śmiga z tą różnicą, że nie potrzebowałem wchodzić w zarządzanie energią sieciówki (bo zwyczajnie nie miałem takiej opcji xD), aplikacja na telefonie wymagała jedynie wprowadzenia MAC więc prościzna, super poradnik <3